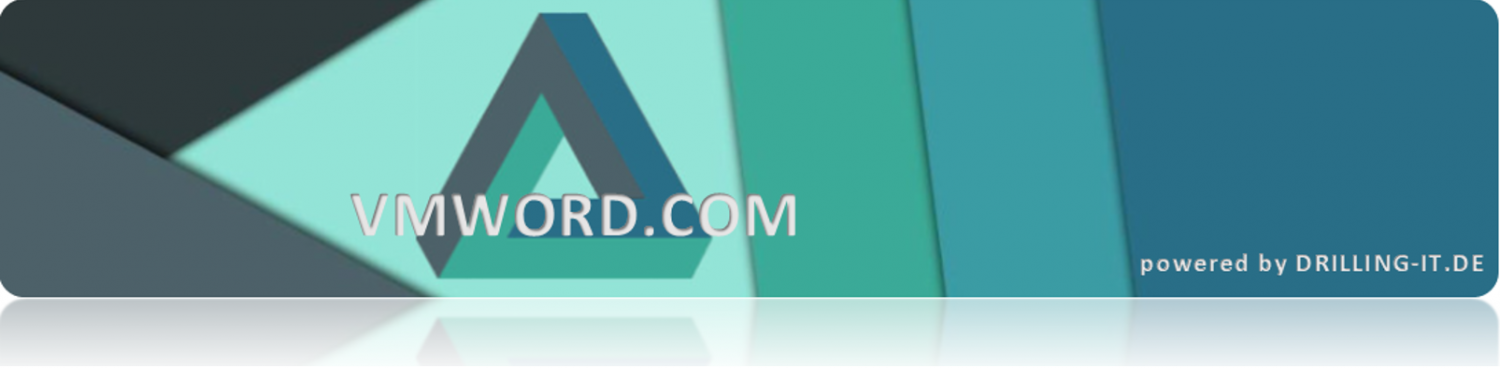Geht der vCenter-Appliance der Festplattenspeicher aus, dann ist schnelles Handeln angesagt, um sie funktionsfähig zu halten. Wie bei der Vergrößerung von VM-Storage üblich, muss man den neu zugewiesenen Speicher im Gast-OS einbinden. Dabei lässt sich eine Downtime allerdings nicht vermeiden.
Um den Speicherplatz für eine Disk zu vergrößern, geht man grundsätzlich so vor:
- Zuerst müssen Sie die vCenter Server-VM ausschalten. Können Sie aufgrund des Speicherproblems nicht mehr auf die VM zugreifen, müssen Sie die VM im ESXi-Client herunterfahren.
- Wählen Sie dann in den Einstellungen der virtuellen Hardware die betreffende Disk aus und erhöhen Sie deren Kapazität. Dabei müssen Sie unbedingt sicherstellen, dass kein Snapshot existiert.
- Anschließend verbinden Sie sich per bash oder Appliance Management CLI mit der VM, um die Partition(en) im Gastsystem zu erweitern.
Vollgelaufene Disk identifizieren
Die für vSphere 7 aktuell geltende Zuordnung der Disks zu Mount-Punkten sieht wie folgt aus:
| Disk (VMDK) | Default Size (Tiny with Default Storage Size) |
Mount Point | Zweck |
|---|---|---|---|
| VMDK1 | 48GB | (46GB) /boot (132MB) SWAP (1GB) |
Kernel-Images und Bootloader-Konfigurationen |
| VMDK2 | 1.8GB | /tmp | Temporäre Dateien, die von vCenter-Diensten generiert oder verwendet werden |
| VMDK3 | 25GB | SWAP | Auslagerung |
| VMDK4 | 25GB | /storage/core | Verzeichnis, in dem der vCenter-Server Core-Dumps des VPXD-Prozesses speichert |
| VMDK5 | 10GB | /storage/log | Protokolle von vCenter-Server und Platform Services Controller |
| VMDK6 | 10GB | /storage/db | VMware Postgres-Datenbank |
| VMDK7 | 5GB | /storage/dblog | Protokollierung der VMware Postgres-Datenbank |
| VMDK8 | 10GB | /storage/seat | Stats, Events, Alarms and Tasks (SEAT)-Verzeichnis für VMware Postgres |
| VMDK9 | 1GB | /storage/netdump | VMware Netdump Collector-Repository, das ESXi-Dumps speichert |
| VMDK10 | 10GB | /storage/autodeploy | VMware Auto Deploy-Repository. Hier werden die Thin-Packages für das zustandslose Booten von ESXi-Hosts gespeichert |
| VMDK11 | 10GB | /storage/imagebuilder | VMware Image Builder-Repository, das die vSphere-Image-Profile, Software-Depots und VIB-Pakete enthält, beispielsweise Treiber-VIBs und Update-VIBs. |
| VMDK12 | 100GB | /storage/updatemgr | VMware Update Manager-Repository für Patches und Updates von virtuellen Maschinen und ESXi-Hosts |
| VMDK13 | 50GB | /storage/archive | Write-Ahead Logging (WAL)-Speicherort der VMware Postgres-Datenbank |
| VMDK14 | 10GB | /storage/vtsdb | VMware vTSDB Service Repository, das die Statistiken speichert |
| VMDK15 | 5GB | /storage/vtsdblog | VMware vTSDB Service Repository, das die Protokolle dieses Dienstes speichert |
| VMDK16 | 100GB | /storage/lifecycle | Service Stage-Verzeichnis oder Software-Depot der Workload Control Plane. Hier werden die Binärdateien für die Installation und das Update/Upgrade abgelegt. |
Um zu ermitteln, bei welcher Festplatte Probleme mit der Kapazität auftreten, nutzen Sie auf der Kommandozeile der Appliance den Befehl
df -h

In der Beispielabbildung haben wir zwar akut kein Speicherproblem, wollen aber für diesen Beitrag vorsorglich die Partition für /storage/log (59 Prozent Belegung) vergrößern.
Geben Sie nun das Kommando
lsblk

Es zeigt Ihnen die zugehörige Gerätedatei an, hier dev/sde. Nun ermitteln Sie mit
lsscsi
an welchem Controller-Knoten die Disk /dev/sde hängt, in unserem Beispiel [2:0:4:0], was gleichbedeutend ist mit SCSI-Controller 0, Port 0, Target 4.

Mit dieser Information können Sie die richtige Disk in den Einstellungen der VM sicher identifizieren. Es zeigt sich, dass unser Laufwerk im vSphere Client der Festplatte 5 entspricht.

Schalten Sie die vCenter-Appliance aus und vergrößern Sie die Disk im vSphere-Client, der dann von einem anderen (verlinkten) vCenter gestartet werden müsste (alternativ käme der Host-Client auf dem betreffenden ESXi in Frage). Danach fahren sie die vCSA wieder hoch und passen das Dateisystem im Gast dank LVM-Support sehr einfach an:
/usr/lib/applmgmt/support/scripts/autogrow.sh

Das Kommando vergrößert einfach alle Dateisysteme, auf deren Laufwerken das Storage-Subsystem nicht partitionierten Platz findet, in diesem Beispiel also nur bei der Festplatte 5.