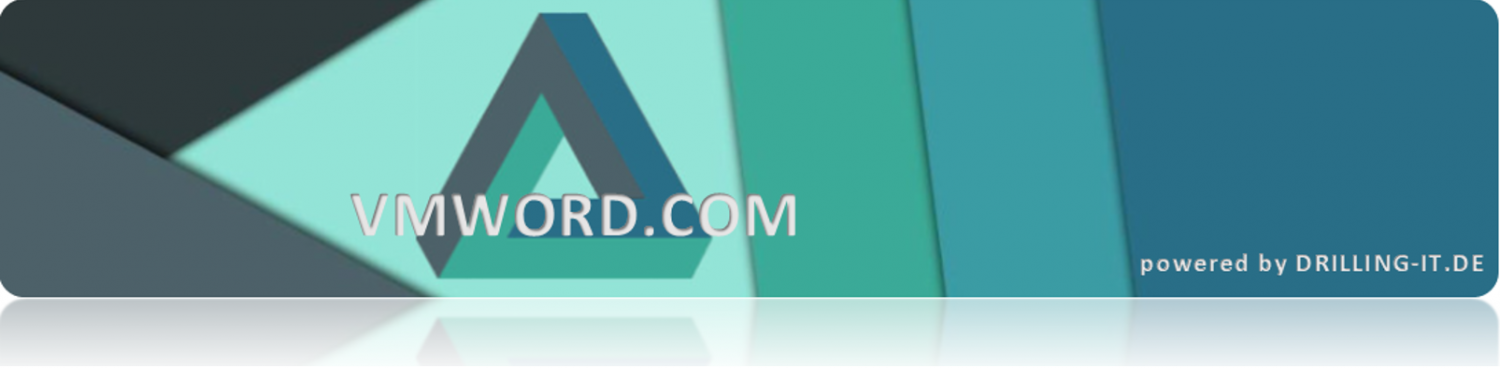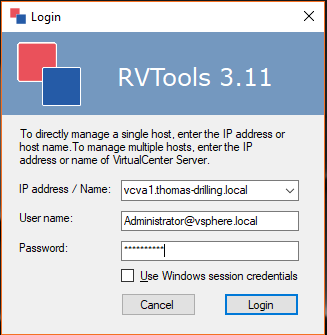Komplexe vSphere-Installationen lassen sich mit Bordmitteln wie Host-, vSphere- und Web-Client oder per esxcli, dcli, Remote-CLI oder PowerCLI umfassend administrieren. Dennoch lassen sie Platz für Tools von Drittanbietern. Dazu zählen die kostenlosen RVTools, die zahlreiche Systemdaten tabellarisch aufbereiten.
Alle genannten Tools von VMware nutzen das vSphere-API bzw. das VI SDK, um Informationen zu den gewünschten Objekten abzufragen. Liegt der Fokus eher auf Operations-Management und Logging, dann bietet VMware eigene Zusatzprodukte wie Operations Manager oder LogInsight an.
Viele hervorragende 3rd-Party-Lösungen setzen meist eigene Schwerpunkte. Dies tun auch die RVTools von Rob de Veij aus den Niederlanden. Er ist wie ich vExpert und programmiert vorrangig in C# und PowerShell. Auch bei seinen RVTools handelt es sich um eine .NET-Anwendung, die das VI SDK verwendet, um vSphere-Informationen zu erfassen.
Details zu fast allen Ressourcen
Nach dem Start kann man sich wahlweise an einem vCenter-Server oder ESXi-Host anmelden. Standardmäßig startet das Tool mit einer Auflistung sämtlicher aktiver VMs im Reiter vInfo.

Die RVTools geben Auskunft zu VMs, CPU, Speicher, Festplatten, Partitionen, Netzwerk, Disketten- und CD-Laufwerken, Snapshots, VMware-Tools, Ressourcenpools, Clustern, ESX-Hosts, HBAs, NICs, Switches, Ports und Distributed Switches.
Sie können zudem Ports auflisten und Informationen zu Service-Konsolen, VM-Kernel, Datenspeicher, Multipath-Informationen, Lizenzinformationen und Integritätsprüfungen auf einfache Weise abrufen.
Vor- und Nachteile der tabellarischen Darstellung
Die Erscheinung der RVTools ist recht spartanisch, nämlich tabellarisch. Häufig ist dies aber genau die Art der Darstellung, welche in der Praxis viel schneller zum Ziel führt, als sich in den hierarchisch aufgebauten VMware-Clients mühselig an die gewünschte Position zu navigieren.
Da die RVTools die hierarchische Struktur auf eine flache tabellarische Repräsentation herunterbrechen, empfiehlt sich ihr Einsatz wegen der zu erwartenden Scroll-Distanz nur für überschaubare Inventargrößen. Daher eignen sie sich auch nicht für jede Art von Verwaltungsaufgabe gleich gut.
Die Spaltenzahl ist von vorne herein schon so groß, dass es ohne horizontales Scrollen kaum geht. Für die Reduktion der vertikalen Auswahl, also die Anzahl der angezeigten VMs, stehen im Menü View => Filter leistungsfähige Filterfunktionen zur Verfügung.
Ich nutze sie beispielsweise sehr gerne, um mit wenig Aufwand im Reiter vSnapshot mit einem Klick zu ermitteln, welche virtuellen Maschinen aktuell Snapshots haben.