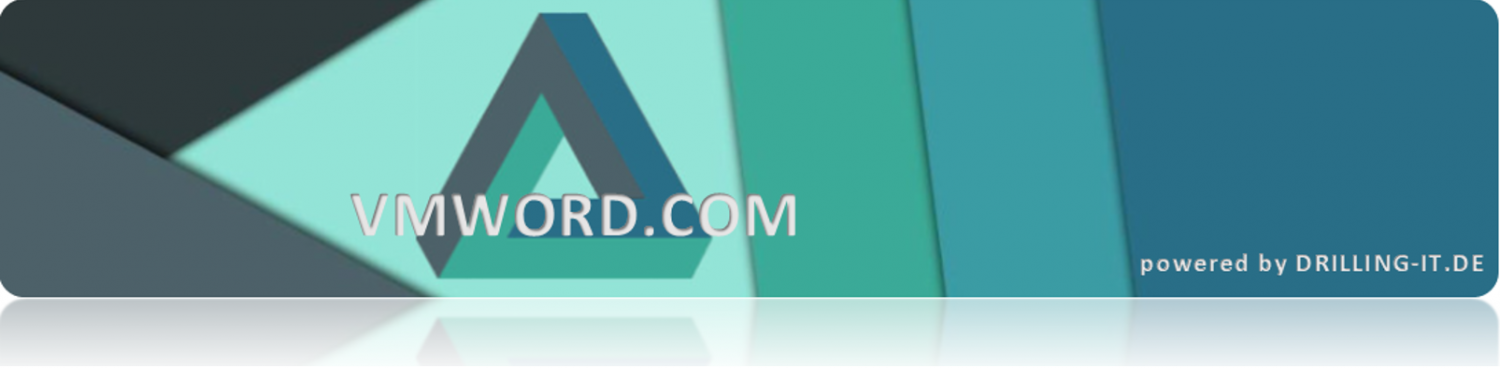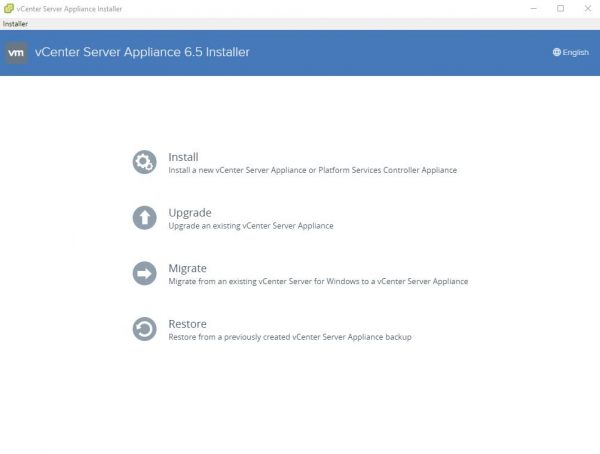
Wie üblich bringt eine neue vSphere-Produktgeneration auch eine neue Version des vCenters mit, wobei sich VMware seit der Version 5.5 sukzessive von der Windows-Variante verabschiedet und die Linux-Appliance favorisiert. Herrschte bereits mit Version 6.0 funktionaler Gleichstand zieht die VCSA-Appliance in Version 6.5 am klassischen Windows-vCenter vorbei. Dabei ist die Inbetriebnahme noch einfach geworden.
In VMware-Produkten steckt mehr Linux- und Open-Source-Technologie als so Mancher denkt. So basieren die weitaus meisten virtuellen Appliances, mit deren Hilfe VMware Zusatz-Produkte für vSphere, vRealize & Co bereit stellt, auf Suse Linux Enterprise. Auch beim vCenter, der wichtigsten Infrastruktur-Komponente, war dies bisher so. Für Version 6.5 wechselt VMware allerdings beim Unterbau zum eigenen Photon-Linux. Bevor wir uns in den folgenden Teilen den neuen vCenter-spezifischen Funktionen wie vCenter High Availability oder der GUI-Integration von Image Builder, Auto Deploy und Update Manager zuwenden, soll hier kurz die Installation erläutert werden.
Vereinfachte Installation
Die hat sich gegenüber der Version 6.0 noch einmal vereinfacht. Während bereits Version 6.0 die prinzipielle Notwendigkeit des Ausrollens einer OVA-Datei hinter einem, direkt aus dem gemounteten ISO startbaren HTML5-basierten-Installers verbarg, muss der Nutzer in Version 6.5 nur noch die Datei <Laufwerk>:\vcsa-ui-installer\win32\installer.exe aus dem gemounteten ISO aufrufen, möchte der Installation von einem Windows-PC aus anstubsen. Alternativ gibt es einen GUI-Installer für Mac und Lin64 im übergeordneten Verzeichnis <Laufwerk>:\vcsa-ui-installer und zudem einen CLI-Installer <Laufwerk>:\vcsa-cli-installer.
Plugins
Etwaige Plugins, wie das lästige Client-Integrations-Plugin (CIP) werden nicht mehr benötigt. Dieses war noch in Version 6.0 essentiell für
- das Importieren/Exportieren von VMs und vApps via OVF/OVA
- das Ausrollen von OVA/OVFs von einer URL oder aus dem lokalen Dateisystem
- das Importieren und Exportieren von Content-Library-Objekten
- das Browsen im Datastore und das Verbinden von optischen Host-Laufwerken in der VM.
Version 6.5 braucht nur noch in Ausnahmefällen-Plugins, etwa wenn der Admin Windows Authentication (SSPI) oder Smart Card Authentication aktivieren möchte. Hierzu braucht er das Enhanced Authentication Plugin (EAP).
Wizard of OS
Der Installer bietet im ersten Schritt die Möglichkeit, sich zwischen Installation, Upgrade, Migration und Restore zu entscheiden. Die beiden letztgenannten Punkte gab es in Version 6.0 nicht. Der Unterschied zwischen Migration und Upgrade ist, dass erstere bestehen Daten aus einem Windows vCenter holt, während Upgrade schlicht eine vCSA 6.0 auf die neue Version hebt. Hat man sich für „Install“ entschieden, begrüßt der altbekannte Wizard den Admin, der in 9 Schritten, hübsch verpackt in einem etwas gefälligeren Design durch die bekannte Installation führt.
Nach dem Bestätigen der Lizenz muss ich der Admin im Schritt 2 entscheiden, ob der Platform-Serives-Controller (PSC) eingebettet oder extern betrieben werden soll. Für den zweiten Fall ist der Installer dann zwei mal zu durchlaufen, wobei zuerst der PSC auszurollen ist, damit dass SSO steht, bevor das vCenter installiert wird.
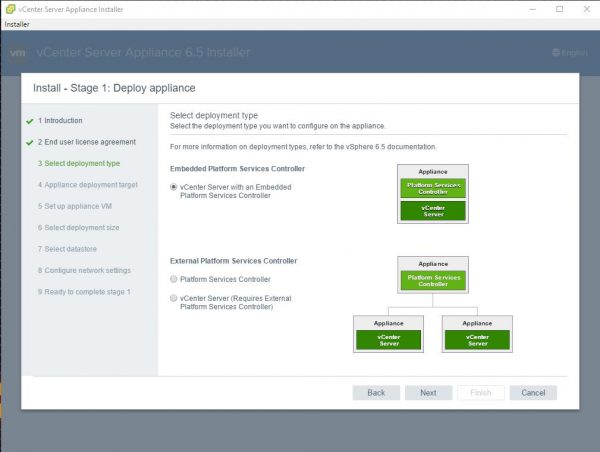
Schritt 4 erwartete die Angabe des Ziel-ESXi-Hosts oder vCenter-Servers – auch eine Nested-VCSA ist prinzipiell möglich – nebst Account-Daten für das root-Konto.
In Schritt 5 gibt man der auszurollenden virtullen Appliance einen Namen (das ist der, der nachher im Inventory auftaucht (noch nicht der Systemename „in“ der VM) und vergibt das Administrator-Passwort für die vSphere-eigene SSO-Domäne.
Schritt 6 widmet sich der zu erwartenden Deployment-Größe, wovon die Größe der eingebetteten vPostgres-Datenbank und der bereitgestellten virtuellen Disks, sowie die Anzahl der vCPUs und des virtuellen Memorys abhängen.
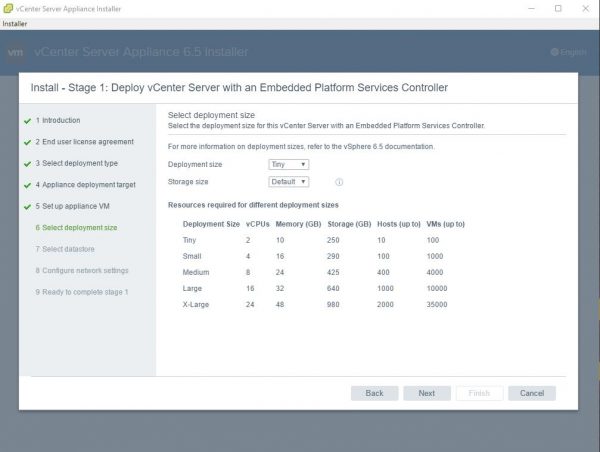
Hat man in Schritt 7 den Ziel-Datastore gewählt …
… geht es in Schritt 8 um das virtuelle Netzwerk, in dem die VM platziert werden soll. Die IP-Konfiguration kann wahlweise statisch oder via DHCP erfolgen. Bei „Systemname“ schließlich erwartet das System den FQDN der VM oder deren IP-Adresse. Es ist aber anzuraten, vorher für eine funktionierende DNS-Auflösung zu sorgen, denn „nachher“ ist dieser Punkt nicht mehr änderbar und die Maschine taucht mit der IP-Adresse im Inventory auf, auch wenn man nachher die Runtime-Settings ändert.
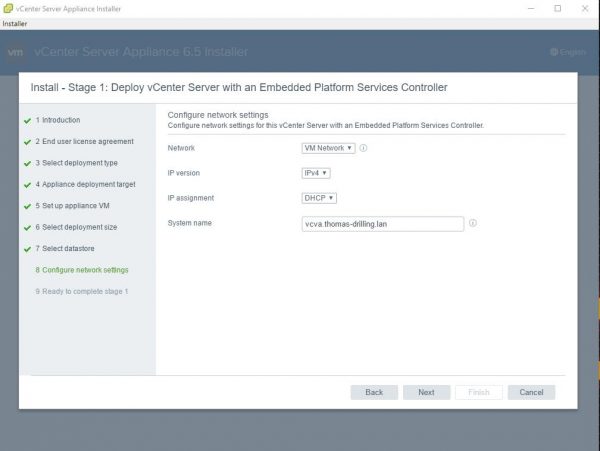
Nach dem Anzeigen der Zusammenfassung in Schritt 9 kann man das Ausrollen des jetzt auf Photon basierenden vCenters mit „Finish“ einleiten und verfügt nach wenigen Minuten über ein einsatzbereites vCenter.